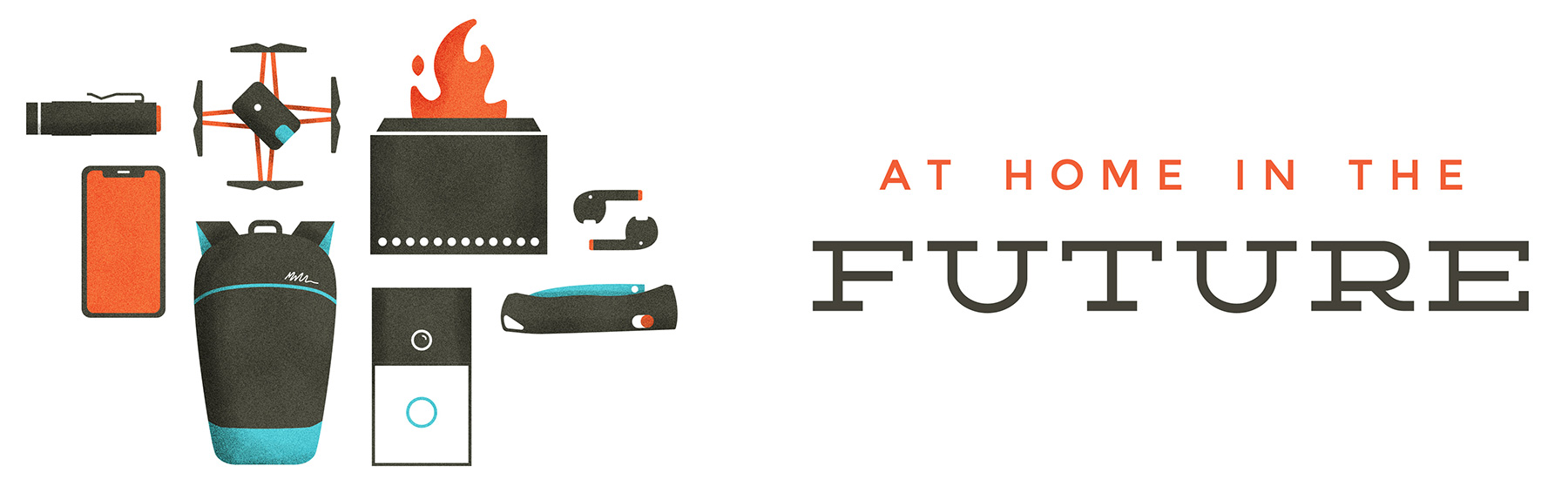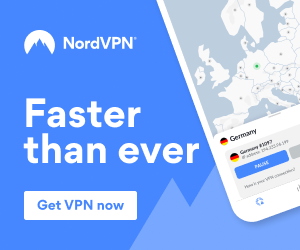The following contribution is from another author.
It’s not only your mobile device that lets you take screenshots. You can do it on your Mac too. And it’s straightforward, once you know how.
The cool thing is the function is built into your macOS, so you should be able to do it straight away. But if it’s not working, or you’re still figuring out the new system, our easy to follow steps should help you sort it out.
Let’s get to it, shall we?
Taking a Screenshot Using Your Mac
If you’re attempting to take a screenshot with your Mac for the first time, there are three ways you can do this.
Press the Command, Shift, and number 3 keys together. You should hear a ‘click’ sound if the volume is up. A file should then pop up on your desktop. The name of the file will be ‘Screenshot’ along with the date and time you took it.
Another way to do this is by going to the File menu inside the Preview app. You should see a Take Screenshot menu item. Click on any of the three options to take your screenshot.
Still with us? Good.
Here’s the third way to take a screenshot using your Mac. If you’ve got (or have upgraded to) the macOS Mojave operating system, you should see an app called Screenshot, open that up, and there you’ll see options to take screenshots as well as video recordings.
What to Do if It’s Not Working
If you find that you’re still not able to take screenshots with your Mac after setting it up, don’t panic. Gadgets, including your Mac, are much more user-friendly nowadays.
Check Your Keyboard
Please don’t hate us, but we need to mention this first so that you don’t waste unnecessary time and energy. Before you do anything, check to see that the keyboard is plugged in and connected to your Mac, or if it’s wireless, make sure it’s got power.
Check the Settings on Your Keyboard
As we mentioned earlier, you can take a screenshot using your keyboard by pressing the Command, Shift, and number 3 keys simultaneously. If this shortcut isn’t working, it could be because it has been disabled. This is where it might get a little more complicated.
- Go to the top left corner of your screen and click on the Apple icon.
- Click on the option System Preferences.
- Then click on Keyboard.
- Now, click on Shortcuts.
- In the menu on the left, click on Screenshots.
- Check the options on the right. The last one, Screen and recording options should be ticked.
- If not, click the slider button to turn it on.
Restore Defaults
You can also click on the Restore Defaults tab to restart your system with all the original keyboard shortcuts.
By now, everything should be up and running. If it’s not, then it might be worth doing a little more troubleshooting. This could include restarting your Mac, resetting it as well as checking your Dropbox settings.